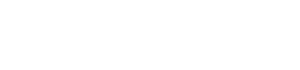The web application PiCtory creates and manages the configuration file of a Revolution Pi system, i.e. for a RevPi base module with expansion modules. The system configuration can be managed via a browser according to its physical arrangement on the DIN rail.
The configuration file is used to define which expansion modules are located at which position in relation to the RevPi base module, and how all the inputs and outputs used are named and configured. The configuration file can also make this system setting available for other programs.
- Start PiCtory
- Arrange Devices (Device Catalog)
- Basic Configuration of the Devices (Device Data)
- Configuring Inputs and Outputs (Value Editor)
- Saving the Configuration
1. Start PiCtory
As of the RevPi Bookworm image, PiCtory is started via the pre-installed web application named Cockpit. Up to the RevPi Bullseye image, PiCtory is started via the RevPi Status web application, also known as Webstatus. See: Query Device Information.
Start PiCtory via Cockpit (as of RevPi Bookworm Image)
- Set up a network connection between the RevPi base module and your PC.
- Open a web browser.
- Call up Cockpit via the web browser with
revpi[serial number].local
You will find the serial number of the RevPi base module on the front of the housing next to the QR code.
The warning NET::ERR_CERT_AUTHORITY_INVALID may appear in the browser. - Accept the security exception to continue with the login.
The login screen for Cockpit appears. - Log in with user name pi and the device password.
You will find the device password on the sticker on the side of the housing of the RevPi base module.
Cockpit opens in Limited access mode. - Click on Limited access in the top main navigation bar to switch to Administrative access mode. You can only configure the RevPi with the elevated rights of this administrative access.
- In the RevPi configuration menu, click the button for PiCtory.
PiCtory opens in a new browser tab.
Start PiCtory via RevPi Status (until RevPi Bullseye Image)
- Establish a network connection between the RevPi base module and PC.
- Open a web browser.
- Start RevPi Status via the web browser with
revpi[serial number].local
The serial number of the RevPi base module is located on the front of the housing next to the QR code.
The warning NET::ERR_CERT_AUTHORITY_INVALID may appear in the browser. - Accept security exception to continue with login.
The login screen for RevPi Status appears. - Log in with user name admin and the device password.
The device password can be found on the sticker on the side of the housing of the RevPi base module. - In the APPS tab, open the PiCtory web application via the START button.
PiCtory opens in a new browser tab.
2. Arrange Devices (Device Catalog)
In the Device Catalog, all available RevPi devices and the virtual devices are listed.
On the Configuration Board, the individual RevPi devices of the Revolution Pi system can be arranged as they are physically arranged on the DIN rail.

-
- Select the RevPi base module from the Device Catalog and drag and drop it onto the empty slot with position number 0.
PiCtory loads the selected base module onto the configuration board and creates new empty slots.
- Drag the other devices to the left or right onto the configuration board.
- The slots can be moved by clicking on the position number.
- Use Right-click > Delete to remove a device.
Rules for the Arrangement of Devices
A RevPi base module is the starting point for each Revolution Pi system. The type and maximum number of possible expansion modules for the system is specified by the RevPi base module:
|
Left side |
RevPi base module |
Right side |
|---|---|---|
| 5 × RevPi I/O module | RevPi Connect 4 | 5 × RevPi I/O module |
| 5 × RevPi I/O module | RevPi Connect SE | 1 × RevPi Con module |
| 5 × RevPi I/O module, including 1 × RevPi Gateway | RevPi Connect+ RevPi Connect S |
1 × RevPi Con module |
| 5 × RevPi I/O module, including 1 × RevPi Gateway | RevPi Core 3 RevPi Core 3+ RevPi Core S |
5 × RevPi I/O module, including 1 × RevPi Gateway |
| 5 × RevPi I/O module | RevPi Core SE | 5 × RevPi I/O module |
| – | RevPi Compact RevPi Flat RevPi Flat S |
– |
RevPi Gateways may only be included in the far-right or far-left of the system.
PiBridge
The black PiBridge connector is used to connect RevPi expansion modules to a RevPi base module on the top of the housing (item no. 100204).
ConBridge
RevPi Con modules are connected to a RevPi base module on the top of the housing via the white ConBridge connector (item no. 100297).
3. Basic Configuration of the Devices (Device Data)
In the area Device Data, the basic settings for the device currently selected on the Configuration Board can be configured.
- Device Name
Change the device name if many devices are used and the system data is later processed in another program. - BMK
If necessary, specify the equipment identification number (German: Betriebsmittelkennzeichen). - Inputs/Outputs:
These values determine whether the inputs and outputs are addressed via a Bool variable or via a 16-bit variable. Choose the higher value for the boolean variable and the lower value for the 16-bit variable. - Comment
If necessary, use the comment column for additional information.
If no values are entered, PiCtory uses the values stored in the RAP file.

4. Configuring Inputs and Outputs (Value Editor)
In the Value Editor, the inputs and outputs of the device currently selected on the Configuration Board are configured.
- Type INP
Values for the inputs - Type OUT
Values for the outputs - Type MEM
Values for the memory variables, e.g. operating modes of the inputs and outputs - Name
Name stored in the process image - Value
Value or mode - Unit
Unit of the value - Comment
Internal comment field - Export
Activate values for export via a communication interface (e.g. with MQTT)

5. Saving the Configuration
- Save the configuration as the start configuration with File > Safe as Start-Config. The start configuration is called up directly after each boot process.
- Alternatively, use File > Save As to save the configuration as an additional configuration file on the RevPi base module.
- Restart the driver with Tools > Reset Driver .
The Revolution Pi system is fully configured.
The configuration settings of the Revolution Pi system can be checked with pitest.
Opening Saved Configuration
- Select a configuration file with File > Open.
- Alternatively, use File > Load Start-Config. to open the configuration file stored as the start configuration.
Reseting Configuration
- Reset the configuration with File > Clear.
Exporting Configuration
The configuration file can be exported from PiCtory, e.g. to use it for other programs, for data backup or for simulation purposes.
- Export configuration with File > Export.
- Define file name and file format. Possible formats are:
- logiCAD3 ST GLOBALS
- Offset list .txt
- IBHSoftec symbol list
- CODESYS offset list
- LogicLab
- Export file with Download.
- Alternatively, display file with Show Only.
Reset Servicestats
Restarts all services such as RevPiPyLoad.
Reset Layout
Resets the layout of the PiCtory user interface to the factory settings.
Reset Driver
Restarts the RevPi driver piControl. The configuration saved in PiCtory is thus available for communication with the RevPi device.
Scan for Devices
Scans connected networks for accessible interfaces for Modbus on port 502.
Set Language
Set the language of the user interface in PiCtory.
User Settings
User settings for PiCtory:
- Activate / deactivateSession Timeout
- Activate / deactivateAuto Save
- ConfigureAuto Export
- Activate / deactivateCache for browser