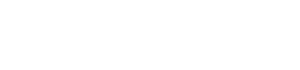Das RevPi MIO besitzt acht analoge Eingänge. Diese Eingänge können als Spannungseingang verwendet werden. Du kannst hier Sensoren wie Näherungs- oder Füllstandssensoren mit Analogausgängen anschließen. Die maximale Gleichtaktspannung darf pro Eingang zwischen 0 und 10 V haben.
Damit Deine Konfiguration auch funktioniert, ist es wichtig, dass Deine Geräte an die richtigen Eingangspins angeschlossen sind.
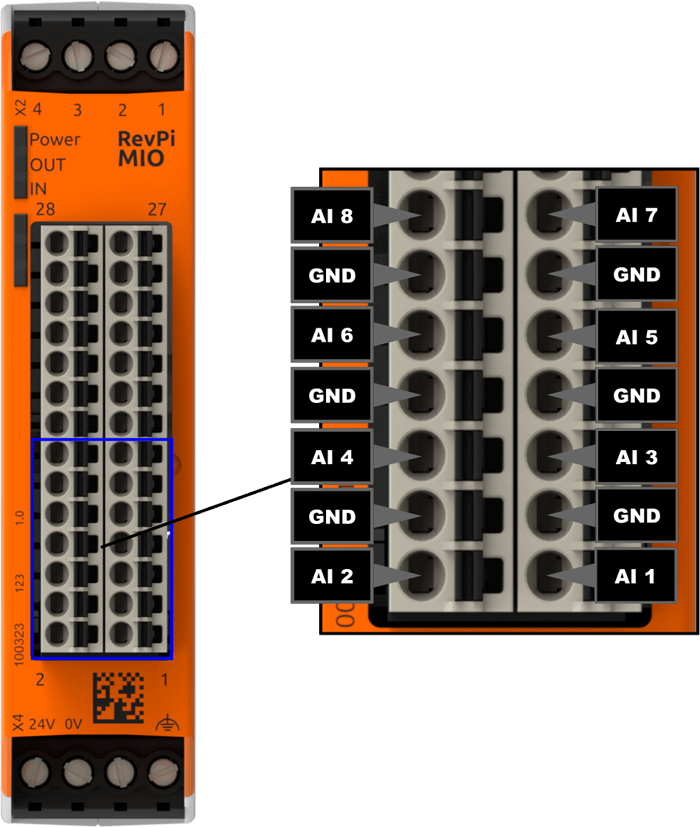
Voraussetzungen
- Du hast einen Webbrowser auf Deinem PC installiert (z. B. Chrome oder Firefox).
- RevPi Basismodul und RevPi MIO sind über die PiBridge miteinander verbunden.
- Das RevPi Basismodul befindet sich in Deinem Netzwerk.
- Starte PiCtory.
- Wähle im Device Catalog Deinen RevPi Basismodul.
- Ziehe das RevPi Basismodul per Drag-and-drop auf das Configuration Board.
- Öffne im Device Catalog den Ordner I/O Devices.
- Wähle das RevPi MIO.
- Ziehe das RevPi MIO per Drag-and-drop in den leeren Slot, links neben dem RevPi Connect.
- Lege im Bereich Device Data die Grundeinstellungen für Deine Adapter fest. Diese Eingabe ist optional. Wenn Du viele Geräte verwendest und die Daten später in einem anderen Programm weiterverarbeiten möchtest, kann diese Eingabe sehr hilfreich sein.
- Konfiguriere im Value Editor die Ausgänge. Die detaillierten Einstellwerte dazu und Beschreibungen, wie Du die einzelnen Betriebsmodi einstellst, findest Du am Ende dieses Kapitels.
- Klicke auf File > Save. Damit speicherst Du Deine Konfiguration.
- Klicke auf Tools > Reset Driver. Damit aktivierst Du die Änderungen für den Adapter.
- Möchtest Du die Einstellungen in logiCAD3, Python oder C weiterverwenden? Dann klicke auf File > Export.
Ein Fenster öffnet sich. Du kannst hier das Format der Datei bestimmen und den Dateinamen angeben.
Betriebsmodus einstellen und konfigurieren
Du kannst die analogen Eingänge wahlweise in einem der folgenden Betriebsmodi verwenden.
Analogen Eingang zur Spannungsmessung verwenden
Im folgenden Beispiel konfigurieren wir den ersten analogen Eingang, um ihn für Spannungsmessungen zu verwenden. Dazu musst Du in PiCtory folgende Werte im Value Editor einstellen:
AnalogInputMode1 = analog Input
→ Im Feld Analog Input 1 siehst Du, welche Eingangsspannung am analogen Eingang anliegt. Der Wert wird in mV ausgegeben.
Analogen Eingang zur Pegelerkennung verwenden
Im folgenden Beispiel konfigurieren wir den ersten analogen Eingang, um ihn zur Pegelerkennung zu verwenden. Dazu musst Du in PiCtory folgende Werte im Value Editor einstellen:
AnalogInputMode1 = LogicLevelInput
InputLogicLevelVoltage_1= Gewünschte Schaltschwelle in Millivolt.
→ Im Feld AnalogInputLogicLevel_1 siehst Du, ob die Schaltschwelle überschritten wurde oder nicht.
Tabellarische Auflistung der Einstellwerte für die analogen Eingänge in PiCtory
Hier haben wir für Dich noch einmal alle Einstellwerte für die analogen Eingänge zusammengefasst.
|
Bezeichnung |
Werte |
Kommentar |
|---|---|---|
|
AnalogInputMode 1-8 |
analog Input: Anschluss wird zur Spannungsmessung verwendet. LogicLevelInput: Anschluss wird zur Pegelerkennung verwendet. |
Hier kannst Du festlegen, ob Du den jeweiligen Anschluss zur Pegelerkennung oder zur Spannungsmessung verwenden möchtest. |
|
AnalogInputLogicLevel_1-8 |
o: Schaltschwelle wurde nicht überschritten. 1: Schaltschwelle wurde überschritten. |
Dieser Wert zeigt an, ob die Schaltschwelle überschritten wurde. |
|
Analog Input 1-8 |
Logic 0-10000 |
Hier siehst Du welche Eingangsspannung am jeweiligen analogen Eingang anliegt. Der Wert wird in mV ausgegeben. |
|
InputLogicLevelVoltage_1-8 |
0-10000 |
Du kannst hier die Schaltschwellen für die analogen Eingänge festlegen. |
|
FilterWindowSize |
1-255 |
Filterbreite des Moving Average Filters. |